Connexion JDBC depuis JasperReports Server à Couchbase
Couchbase, une base BigData NoSQL, propose désormais un nouveau langage, N1QL, pour effectuer des requêtes. L’idée de cet article est de montrer comment utiliser le nouveau pilote JDBC de Couchbase dans JasperReports Server (Nous utiliserons l’abréviation JRS dans la suite de cet article), de manière à exécuter des requêtes SQL(92) sur la base Couchbase.
- Pré-requis
- Créer la structure de répertoires
- Ajouter le pilote JDBC dans le classpath
- Créer la source de données JDBC
- Voila
Pré-requis
Comme pour tout tutoriel, il y a des pré-requis nécessaires. Voici ceux concernant celui-ci.
Couchbase Server
En premier lieu, il faut bien évidemment disposer d’un cluster Couchbase au minimum en version 4.0. À l’heure où j’écris ces lignes, il est disponible en version beta sur le site de Couchbase. Ce cluster doit comporter au moins un nœud avec le service Index et au moins un nœud avec le service Query.
JasperReports Server
En second, il faut disposer d’un JRS fonctionnel. Le plus simple est de télécharger la version d’évaluation. Elle comporte toutes les fonctionnalités commerciales et permet de tester l’outil pendant un mois à partir de l’installation. Cette version d’évaluation présente l’avantage d’embarquer un serveur d’application (Tomcat) et un serveur de base de données (PostgreSQL). Ainsi, en acceptant les choix par défaut, l’application sera installée avec tous ses pré-requis.
Pilote JDBC Couchbase
Enfin, il faut disposer du pilote JDBC fourni par Couchbase. Il n’est pas encore disponible publiquement pour l’instant, mais il est possible de le demander à Couchbase.
Créer la structure de répertoires
Nous allons commencer par créer une structure de répertoires pour ranger les différents éléments du tutoriel proprement en suivant les bonnes pratiques. Cette partie n’est pas obligatoire pour ajouter le pilote Couchbase et créer une source de données, cependant, elle permet de respecter les bonnes pratiques et servira de base pour d’autres articles à propos de JRS.
Il faut commencer par se connecter à JRS en tant que jasperadmin avec le mot de passe par défaut jasperadmin (Les bonnes pratiques veulent que l’on ne se connecte jamais avec le compte superuser, celui-ci ne doit servir qu’à administrer l’instance de JRS). jasperadmin est un compte disposant du rôle d’administration. Il est automatiquement créé lors de la création d’une organisation. Dans notre cas, avec une installation d’évaluation, il existe et nous allons l’utiliser pour ajouter la source de données et la rendre disponible aux autres utilisateurs. Par défaut, jasperadmin peut lire et écrire partout (ou presque) alors que joeuser (l’utilisateur par défaut créé à l’installation) ne peut écrire que dans un seul répertoire.
Lorsqu’un utilisateur se connecte à JRS, il accède au référentiel de son organisation. Le référentiel est similaire à un répertoire partagé, avec des sous-répertoires et des objets. Il est possible de donner ou non des permissions sur les répertoires et les objets à des utilisateurs individuellement ou à des rôles (groupes).
Il faut commencer par aller dans le référentiel en ouvrant le menu Afficher, puis en sélectionnant Référentiel :
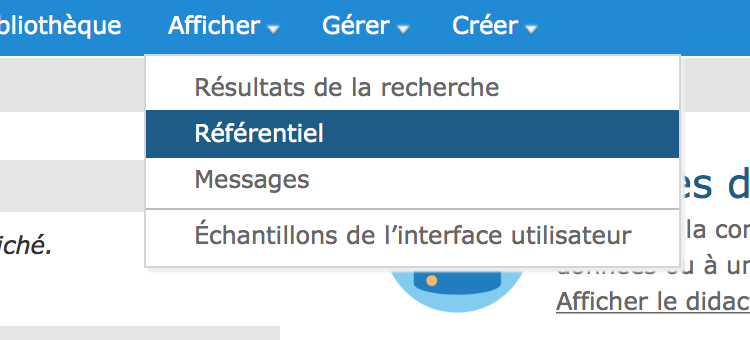
Une instance de JRS peut être disponible en mode SaaS. Cela signifie qu’elle peut accepter les connections de Jean Dupont de la société JoliesFleurs et celles de Jean Dupont de la société Fleurs pour tous, chacun ne pourra accéder qu’aux données de sa société, à travers de modèles de rapports propres à sa société ou partagés, le tout dans une interface aux couleurs de sa société. Il y a donc des emplacements privés par organisation et d’autres communs. Dans le cadre de notre tutoriel, nous allons placer les éléments de connexion dans la zone commune pour que toutes les organisations puissent utiliser cette connexion. Ce sera donc un répertoire projet dans le répertoire commun : /Public/WorldDevelopment. Commençons par faire un clic droit sur le répertoire Public pour créer un nouveau dossier :
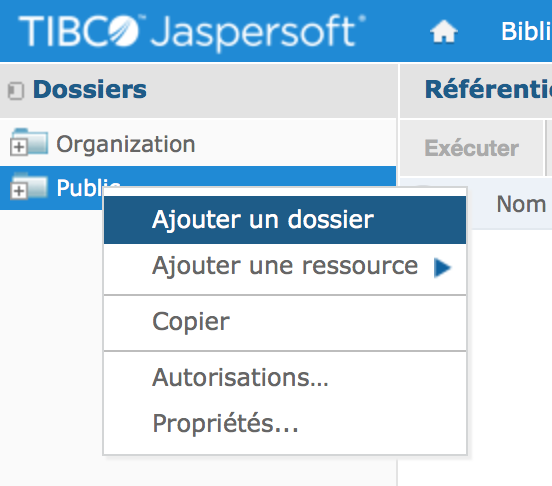
Saisissons ensuite son nom WorldDevelopment :
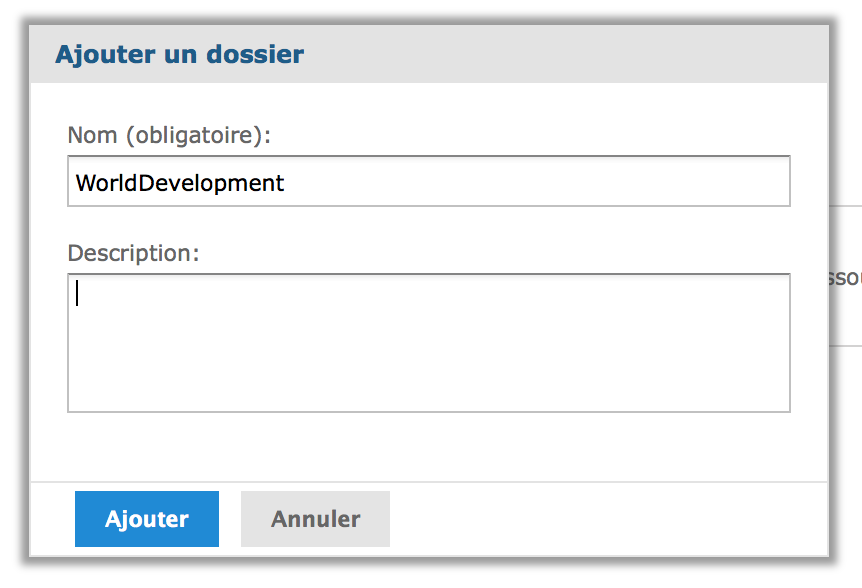
Parmi les éléments que nous allons créer, il y a des éléments techniques (les sources de données, les requêtes, les logos, les invites, …) et les éléments métier (modèles de rapports, rapports, affichages à la demande, tableaux de bord, …). Les éléments métier dépendent des éléments techniques pour pouvoir fonctionner. En revanche, autant l’utilisateur métier final souhaite voir les éléments métiers, autant il n’est pas intéressé par leurs dépendances techniques. Il est donc utile de les rendre utilisables par l’utilisateur final, sans lui laisser les voir pour ne pas polluer son interface. Nous allons donc créer un sous-répertoire technique dans lequel nous rangerons tous les éléments pour lesquels l’utilisateur final doit avoir les permissions d’utilisation, sans les permissions de listage : /Public/WorldDevelopment/Resources.
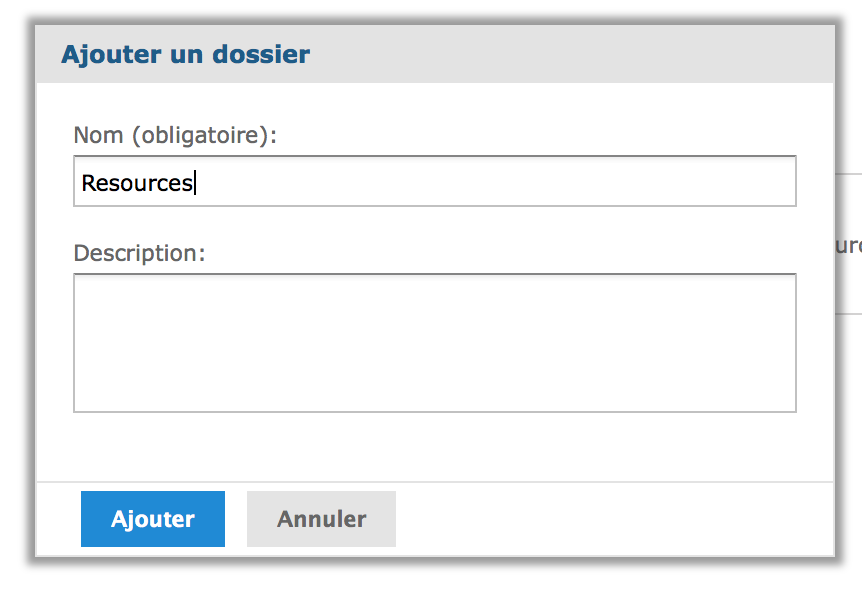
Nous allons continuer à suivre les bonnes pratiques. Il n’est pas question de mettre en vrac tous les objets techniques, nous allons donc les ranger dans des sous-répertoires techniques. Dans ce tutoriel, nous voyons comment créer une source de données, nous allons donc ranger cette source de données avec toutes les autres sources de données du projet WorldDevelopment dans un sous-répertoire : /Public/WorldDevelopment/Resources/DataSources.
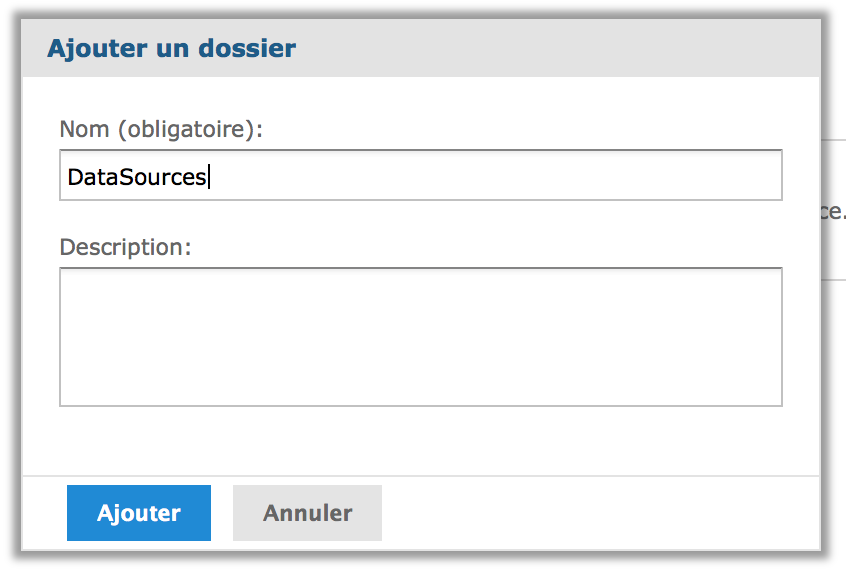
Nous allons donc utiliser le sous-répertoire Resources pour ranger tous les éléments techniques pour lesquels les utilisateurs auront les permissions d’utilisation sans pour autant avoir les permissions d’affichage. Pour cela, nous allons changer les permissions sur le dossier Resources. Il faut faire un clic droit sur le dossier Resources et choisir Autorisations :
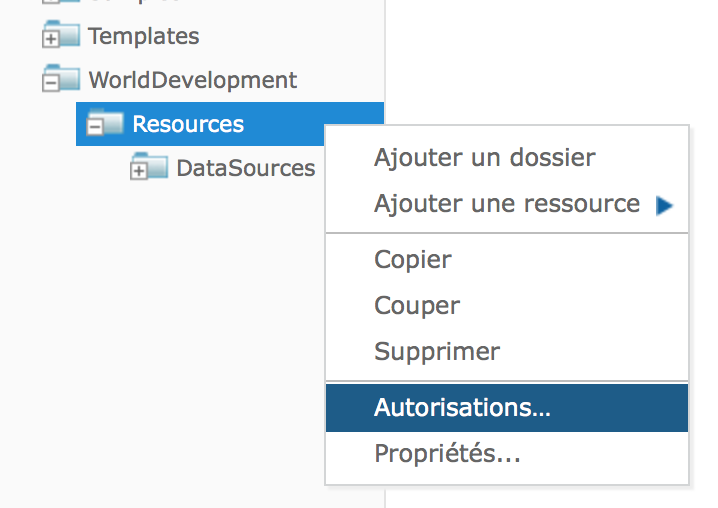
Donnons la permission Exécuter seulement au rôle ROLE_USER et refermons la boîte de dialogue :
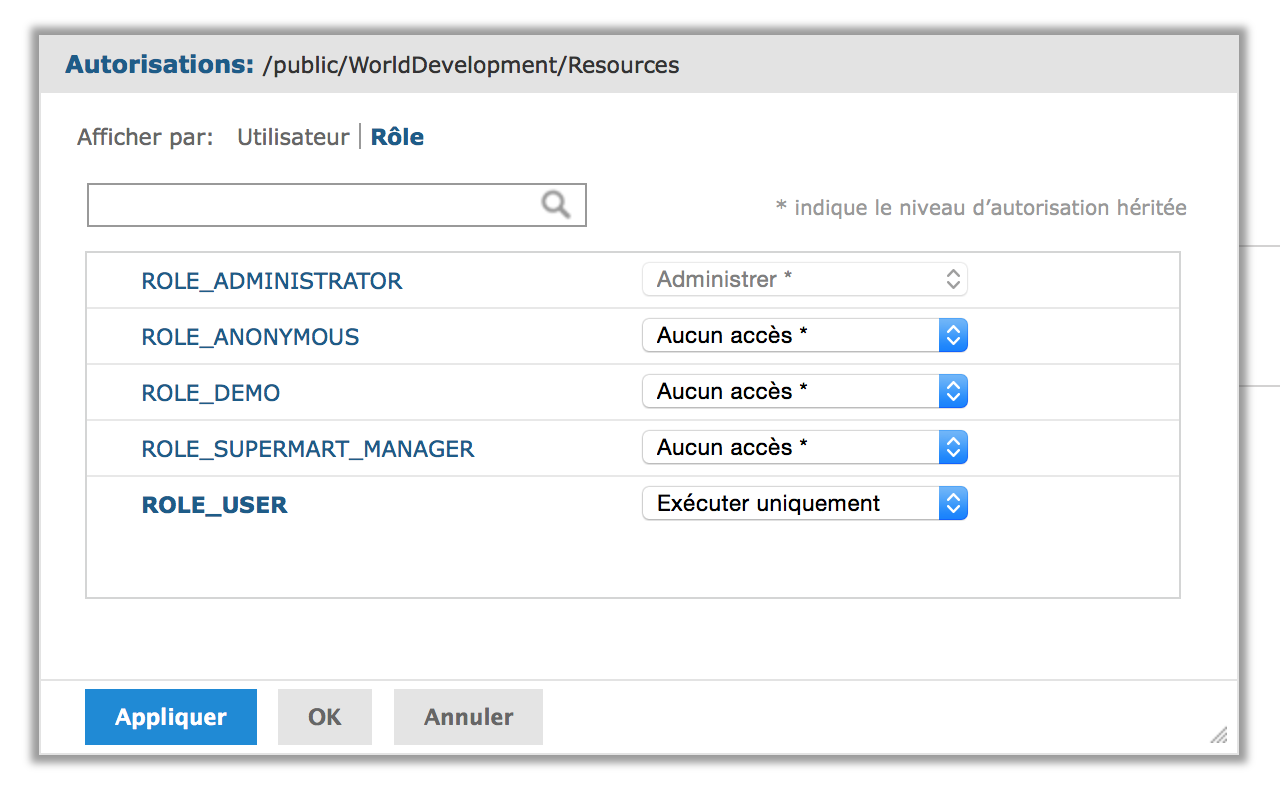
Nous disposons maintenant d’une structure de répertoires commune à toutes les organisations (il n’y en a qu’une seule par défaut à l’installation) et dont les éléments techniques seront cachés aux utilisateurs métiers.
Ajouter le pilote JDBC dans le classpath
Par défaut, JRS ne fournit pas le pilote JDBC pour Couchbase. Il faut donc ajouter le pilote dans le classpath de la JVM exécutant JRS. Ayant installé JRS avec l’installeur d’évaluation, Apache Tomcat a été installé et configuré pour exécuter JRS. Il se trouve dans le sous-répertoire apache-tomcat du répertoire d’installation. L’application JRS se trouve dans le sous-répertoire apache-tomcat/webapps/jasperserver-pro. Il est donc possible d’ajouter le pilote au niveau du serveur de conteneur JAVA (Tomcat), dans le sous-répertoire apache-tomcat/lib ou au niveau de l’application dans le sous-répertoire apache-tomcat/webapps/jasperserver-pro/WEB-INF/lib. J’ai fait le choix de l’installer au niveau du serveur de conteneur.
Il faut donc copier tous les fichiers du pilote JDBC (sauf éventuellement le fichier PDF), dans le sous-répertoire des bibliothèques partagées de Tomcat :
cp SimbaCouchbaseJDBC41_Beta_Update3/*.{jar,lic} /opt/jasperreports-server-6.1.0/apache-tomcat/lib/
Une fois les fichiers du pilote installés, nous pourrions nous connecter à l’interface WEB en tant que superuser et définir manuellement notre connection, cependant il existe une solution plus élégante : nous allons indiquer à JRS que nous disposons d’un nouveau pilote et comment l’utiliser, cela permet de mieux l’intégrer dans l’interface de JRS et de documenter la création d’une nouvelle source de données par un simple administrateur. Il va falloir ajouter la section suivante décrivant le pilote dans le fichier de configuration /opt/jasperreports-server-6.1.0/apache-tomcat/webapps/jasperserver-pro/WEB-INF/applicationContext-webapp.xml, dans la section jdbcTibcoConnectionMap (ligne 240) :
<entry key="couchbase">
<util:map>
<entry key="label" value="Couchbase"/>
<entry key="jdbcUrl" value="jdbc:couchbase://$[dbHost]:$[dbPort]/$[dbName];UseN1QLMode=1"/>
<entry key="jdbcDriverClass" value="com.simba.couchbase.jdbc41.Driver"/>
<entry key="defaultValues">
<util:map>
<entry key="dbHost" value="localhost"/>
<entry key="dbPort" value="8093"/>
<entry key="dbName" value="default"/>
</util:map>
</entry>
</util:map>
</entry>
Puis, il faut redémarrer Tomcat. Bien qu’il soit possible de redémarrer uniquement Tomcat, nous allons utiliser le script global qui va redémarrer à la fois Tomcat et PostgreSQL dans le cas d’une installation d’évaluation :
cd jasperreports-server-6.1.0
./ctlscript.sh restart
Le pilote est désormais disponible dans JRS.
Créer la source de données JDBC
Nous pouvons maintenant créer la source de données JDBC utilisant le pilote Couchbase pour permettre à JRS de se connecter à Couchbase et d’exécuter des requêtes SQL(92) sur cette base NOSQL.
Il faut commencer par se reconnecter à JRS en tant que jasperadmin avec le mot de passe jasperadmin. Puis, il faut aller dans le répertoire /Public/WorldDevelopment/Resources/DataSources, faire un clic droit et choisir Nouveau/Source de données :
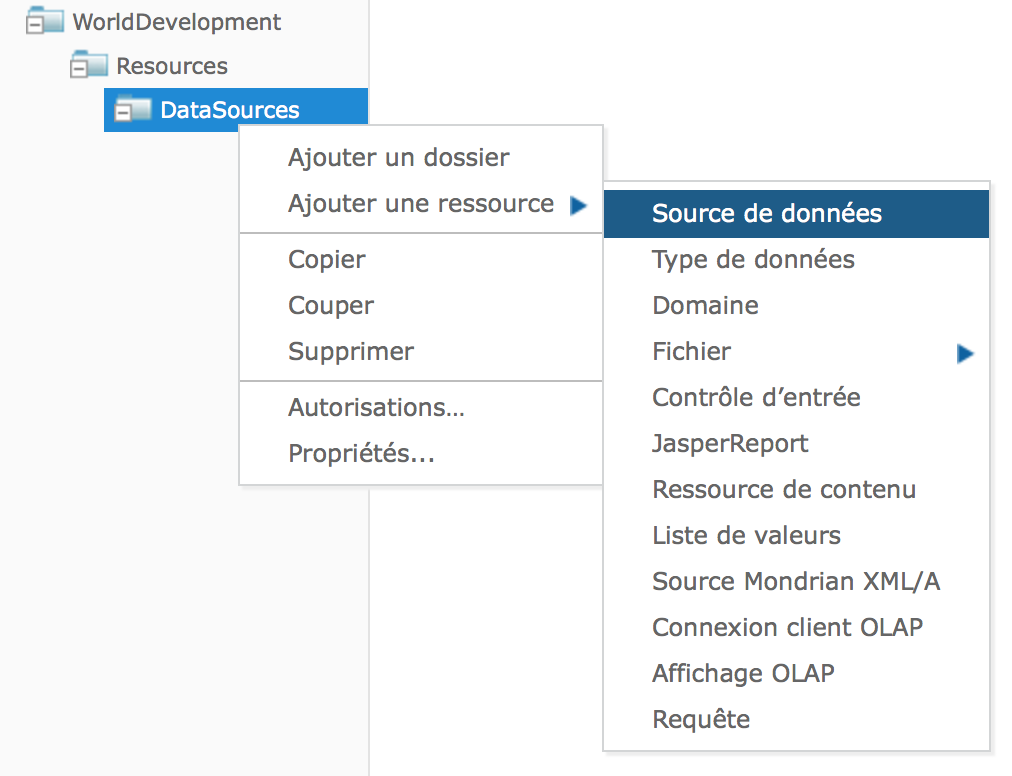
Sélectionner Source de données JDBC, puis choisir Couchbase. Grâce à la modification des fichiers de configuration que nous avons effectuée plus tôt, le pilote est connu de JRS et il nous suffit de le choisir. JRS connaît déjà le nom de la classe JAVA à charger et les valeurs par défaut pour les différents champs. Il suffit just de remplacer localhost dans l’URL de connexion pour indiquer un des nœeuds du cluster Couchbase et de valider les informations en cliquant sur le bouton Test :
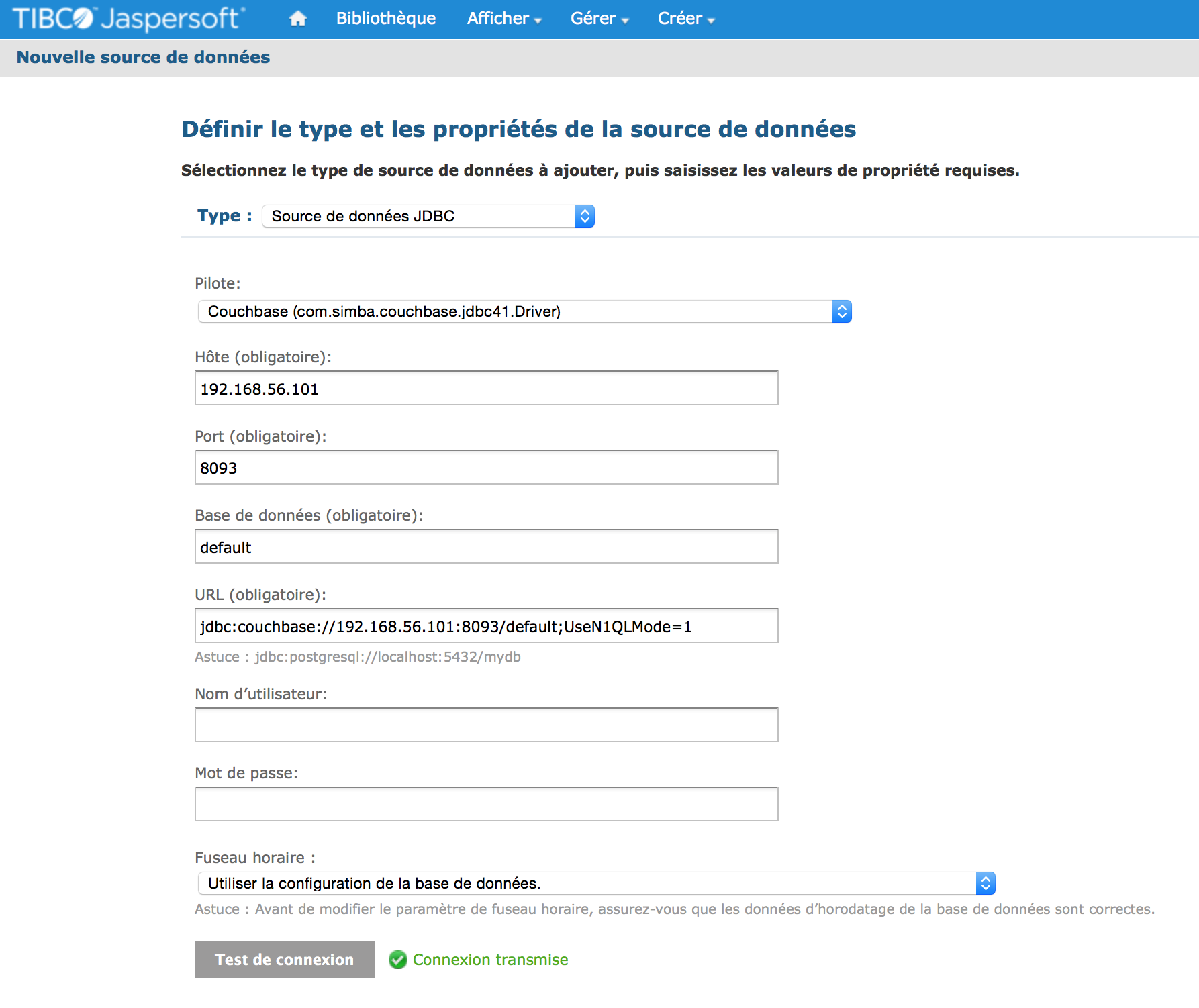
La dernière étape consiste à choisir un nom pour cette nouvelle source de données, j’ai choisi de l’appeler Couchbase_DS :
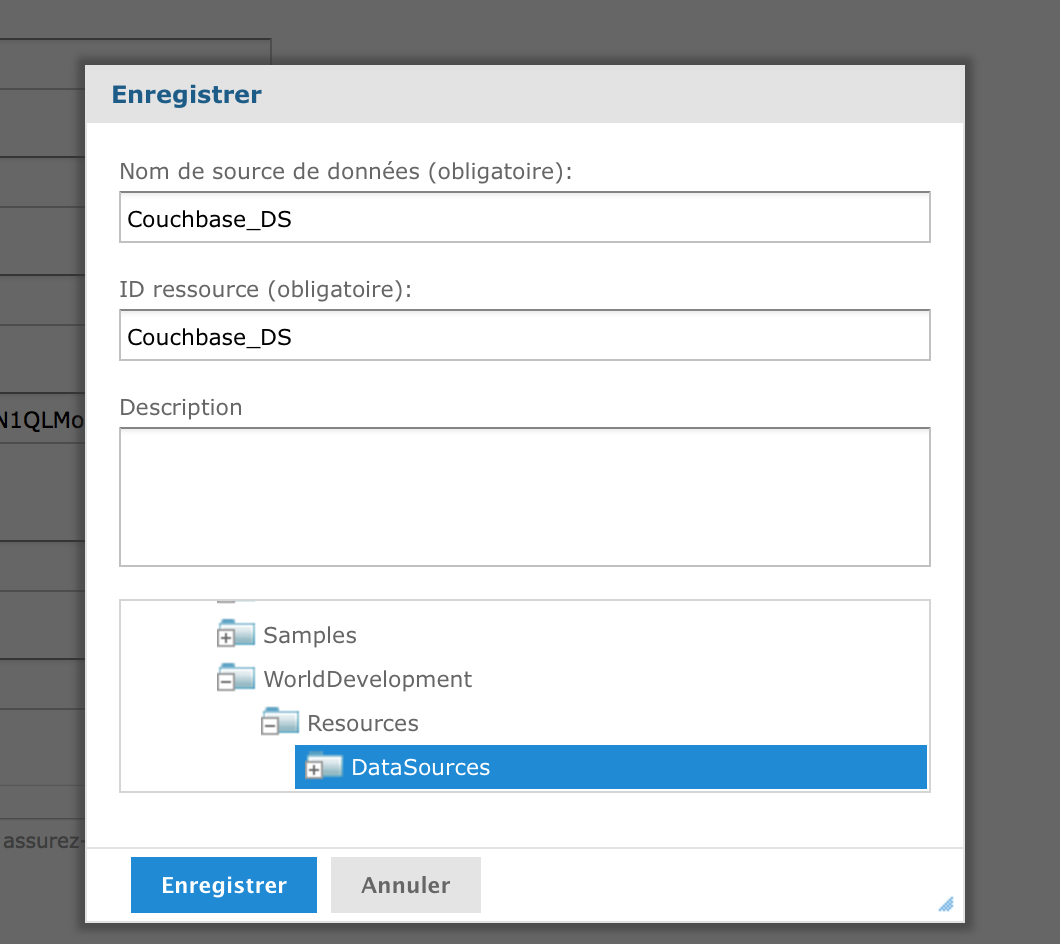
Voila
Vous disposez désormais d’une connexion JDBC vers votre cluster Couchbase. Vous pouvez l’utiliser pour exécuter des requêtes N1QL (SQL92) sur le cluster Couchbase. Il faut évidemment que vous disposiez d’un bucket avec des documents, ainsi que des index primaires et secondaires. Mais nous verrons cela lors d’un prochain article.